はてなブログでアドセンス!その2「プライバシーポリシーとお問合せフォーム」

Googleアドセンスを夢見る、さよりです。まだ審査に受かりません…。
前回、ズボラブログのGoogleアドセンス申請に向けて、
- 独自ドメインを取得
- はてなブログProに登録
を行なったと書きました。
今回はその続きです。前回の最後にお伝えした通り、
- プライバシーポリシー
- お問合せページ(フォーム)
の設定方法についてまとめます。
はてなブログは今月、2019年10月1日から個人営利利用が許諾されました。
個人営利利用ガイドラインにおいて、連絡先を明示するように記載されています。
(※詳しくはこちらでご確認ください。)
はてなブログ個人営利利用ガイドライン(2019年10月1日施行) - はてなブログ ヘルプ
また、後日発表された追加情報において、このような記述がありました。
連絡先の公開が義務付けられていますが、メールアドレスを公開したくありません。お問い合わせフォームへの誘導で大丈夫でしょうか?
メールアドレスの公開であっても、お問い合わせフォームの設置であっても、お問い合わせの内容やお問い合わせの個人情報がみだりに第三者に公開されず、直接連絡が取れる方法であれば問題ありません。
個人営利利用解禁に関する追加情報(よくいただくお問い合わせ) - はてなブログ開発ブログ
追加情報では、ライターの活動に関し、連絡先の公開が必須かどうかも記載されています。該当する方は連絡先の記載が必要です。
アドセンスに関係なく、「お問い合わせフォームを設置したい」という方にもお役に立てれば幸いです。
※2019年10月10日時点の情報にもとづき、執筆しています。
プライバシーポリシーの設置
Googleアドセンスに申請する際、プライバシーポリシーを設置しなければなりません。
プライバシーポリシーとはざっくり説明すると、「個人情報をどう取り扱うか」を定めた方針のことです。
プライバシーポリシーを自分で考えるのは大変…と思っていましたが、さすがネット社会。
プライバシーポリシー 書き方
プライバシーポリシー ブログ
などで調べると、たくさん出てきました!ありがとう…。
さまざまなプライバシーポリシーを参考にし、でき上がったのが以下です。
紹介されていたプライバシーポリシーから自分のブログに必要と思ったものだけを抜粋し、文章は校正・推敲しています。トラブルになりそうなことを回避するため、コメントと著作権は慎重に見直しました。
もしよろしければ、参考にしてみてくださいね!
(※ブログによっては不要な箇所の削除、追記などが必要かと思います。)
プライバシーポリシーは通常の記事ではなく、固定ページで作りました。独立した記事として扱われ、公開日時やコメント欄、広告などは表示されません。
固定ページは、はてなブログProにすると使えます。
有料ですが無料版よりも自由度が高く、メリットが多いので、この機会に検討するのもおすすめです◎

お問合せフォームの設置
はてなブログの公式情報ではアドセンス申請の際、お問合せフォームの設置は推奨と書かれています。
しかし、連絡先がないと審査に通りにくいらしいので、設置するのが無難です。
2019年10月より、はてなブログでは個人営利目的なら連絡先の公開が義務付けられました。アドセンスで収益を得たいなら、載せるべきでしょう。
お問合せフォームは、Googleフォーム(Google Form)で作成しました。初心者でも簡単に作ることができ、しかも無料!使わない手はありません。
※Googleアカウントが必要です。ない場合は作成しましょう。
新たに、当ブログのお問合せフォームを作ったので、今回はその様子をお伝えします。
Google フォームから、「Googleフォームを使ってみる」をクリック。

画面左上の「空白」を選びます。

「無題のフォーム」が出てきて、新規フォームを作成できます。

「無題のフォーム」はお好みのタイトルに変更可能です。私は「お問合せフォーム」にしました。
その他、以下の通りに変更。
- 「無題の質問」→「お名前(ニックネームも可)」
- ラジオボタン→記述式
- 必須→チェックを入れる(※紫になります。)
これで、名前を記述式で書くフォームができ上がりました!簡単ですよね。
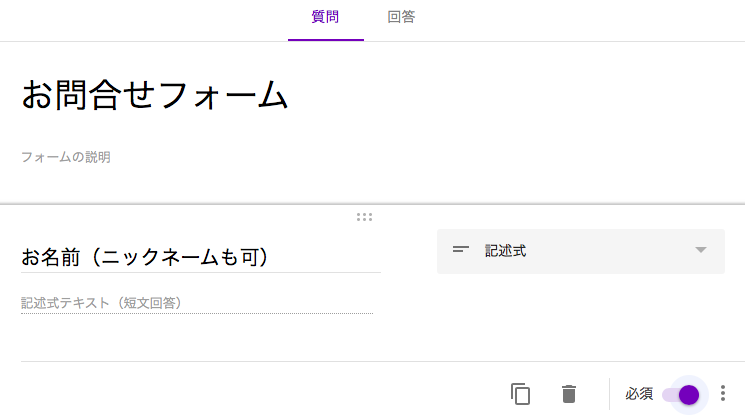
「+」をクリックすると、質問を追加できます。
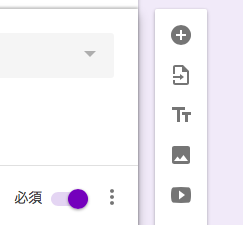
先ほどの名前の欄と同じように、質問を追加していきます。
●メールアドレス

●WebサイトのURL(お持ちの方のみ)
必須にはしませんでした。

●お問合せ内容

私は以上の4項目を作成しました。
はてなブログにHTMLタグをコピペ
お問合せフォームを作成したら、右上の「送信」をクリックします。

「送信方法」のうち、< > を選択。するとHTMLタグが出てきます。

HTMLタグをコピーして、はてなブログのHTML編集に貼り付けます。
(プライバシーポリシー同様、固定ページで作成しました。)

プレビューで見ると…無事に出てきました!やったー!

※実際のお問合せフォームはこんな感じ。
メッセージの設定
お問合せフォームに誰かが記入し、回答を送信すると「回答を記録しました。」と表示されます。
私はなんだか無愛想に感じたので、文章を変えました。設定はこれまた簡単です!
右上の歯車のアイコン(設定)をクリックします。

「プレゼンテーション」の「確認メッセージ」で文章を変えられます。

迷った末、以下のように書きました。右下の「保存」を押せば完了です!

スプレッドシートの作成
Googleフォームの回答は、スプレッドシートで管理できます。作成もとっても簡単なので、ついでに済ませておくのがおすすめです!
「回答」を選び、緑色のスプレッドシートのアイコンをクリックします。
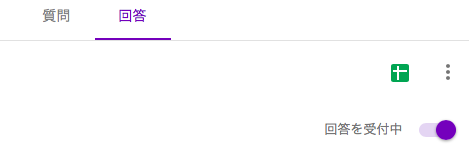
「新しいスプレッドシートを作成」を選び、右下の「作成」を押すだけ!「無題のフォーム(回答)」はお好きなタイトルに変更可能です。

Googleフォームのトップページに戻り、左上の三本線をクリックすると、

すぐにスプレッドシートへ移動できます。

※スプレッドシートはエクセルのような表計算ができるシートです。かなり便利で、私はほぼ毎日使ってます。
スプレッドシートに移動すると、確かにフォーム用のシートがありました!早い!

↑をクリックして出てきたスプレッドシートがこちらです。

タイムスタンプをはじめ、先ほどGoogleフォームで作成した項目が自動で入っています。ありがとうGoogle先生…スプレッドシートを作る手間が省けた…。
通知の設定
お問合せフォームから連絡が来ても、見落とす可能性があります。メールに通知が届くように設定しましょう。
Googleフォームとスプレッドシート、どちらも通知設定しておくと安心です。
Googleフォームの通知設定
「回答」の中にある、3点(︙)をクリックします。
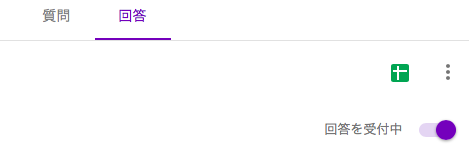
1番上にある「新しい回答についてのメール通知を受け取る」を選びます。
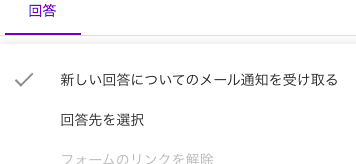
これでOK!Googleフォームに回答が来ると、フォームを作成したGoogleアカウントのGmailへ通知が届きます。
スプレッドシートの通知設定
スプレッドシートの「ツール」内の「通知ルール」をクリック。

「ユーザーがフォームを送信したとき」を選び、通知方法は「その都度」にしました。まとめてチェックしたい人は「1日1回」でも良いでしょう。
「保存」を押して、

さらに「完了」を押せば、スプレッドシートの通知設定ができました。
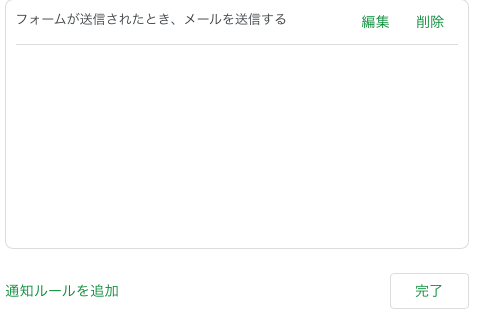
テストの意味も兼ねて、本当に通知が来るのか試してみました。
お問合せが来た時を想定し、試しておいた方が安心です。(もしエラーだと大問題ですし…。)
はてなブログのお問合せフォームから、自分で問合せてみます。
回答を入力して送信すると、設定したメッセージが表示されました!おお!
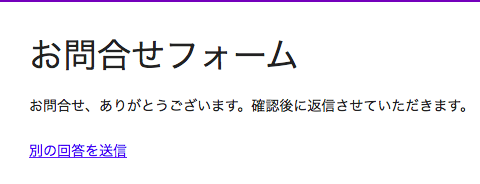
数秒後、Gmailへ2通届きました!良かった…。

まず1通目はこちら。

「お問合せフォーム」をクリックすると、Googleフォームに移動し、届いた回答を見ることができました。お名前以外の他の項目も、同じように表示されます。
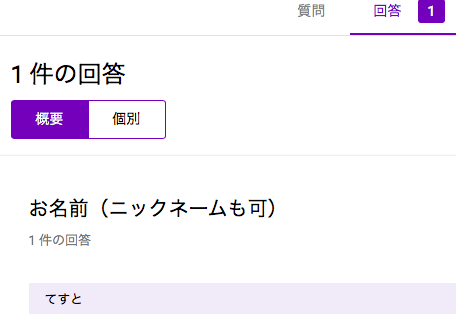
2通目はこちら。

変更内容を確認の「ここをクリック」を押すと、スプレッドシートに移動します。回答した内容が、自動できちんと入力されています。便利!

最新版を開くの「ここをクリック」では、このように表示されます。

アドセンス申請前にプライバシーポリシーとお問合せフォームの設定を
Googleアドセンスの審査に通るには、プライバシーポリシーの設置が必須です。まだの方は必ず設置しましょう。
また、アドセンスに受かった方のブログを拝見すると、「お問合せフォームは設置した方が良い」との意見が大半です。受かる確率を少しでも上げるため、今回設置しました。
実はアドセンスに申請したのは6月で、7月に不承認の連絡が来ました。ショック…。「なんとか今月中には受かりたい!」と思いながら、最近あれこれ試しています。
引き続き、次回もアドセンスについて書きます。
お読みくださり、ありがとうございます!